【第5回/Appendix】プレイ開始後すぐにキー操作する
概要
第5回の付録です。
初期状態ではプレイを実行すると、すぐに操作ができず画面を一度マウスクリックしないと操作ができないようになっていることに気づいたでしょうか。
これはマウスによるUI操作を行えるようにするための配慮ではあるのですが、なんどもプレイ確認をする際には不便に思うこともしばしばです。
即座に操作可能になるよう、ここで調整しておくことにしましょう。
処理を記述する場所を決める
まずは、この処理をどこに書くかを決定しなければなりませんが、今回は「ThirdpersonCharacter」に処理を書くことにします。
個人的には「Player Controller」というブループリントへ記述することが多いです。
ただここまで順送りに学習されてきた方はまだ触れていないブループリントなので、今回はキャラクター側に記述しておくことにします。もちろんいつでも移し替えがきくので気にせず進みましょう!
ThirdpersonCharacterのブループリントに記述する
「ThirdpersonCharacter」のイベントグラフを開いてください。
「Begin Play」に処理を追加します。
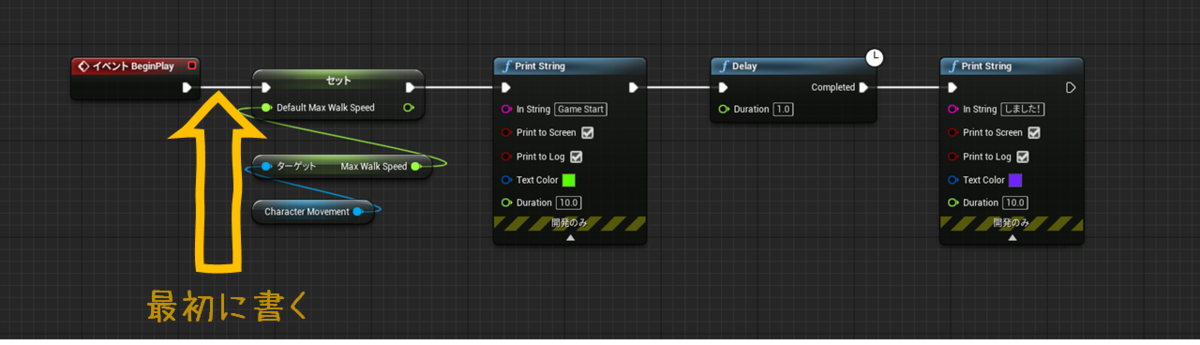
図では他の処理があるはずですが、この処理はまず最初に実行したいので一番最初に差し込みます。
近くの空いている場所を右クリックします。
「Set Input Mode Game Only」を検索して配置しましょう。

このノードが実行されると、UI操作を無効化して(マウスカーソルを消して)キー操作のみを受け付けるようになります。ただし、その処理はすべてのプレイヤーではなく、ターゲットに指定されたコントローラに対してのみ行われます。
「Player Controller」入力ピンに接続されたものがターゲットです。
ターゲットとなるプレイヤーのコントローラーを呼び出しましょう。
「Player Controller」入力ピンをドラッグしてワイヤーを伸ばして検索ウィンドウを開きます。
「Get Player Controller」と検索して配置しましょう。
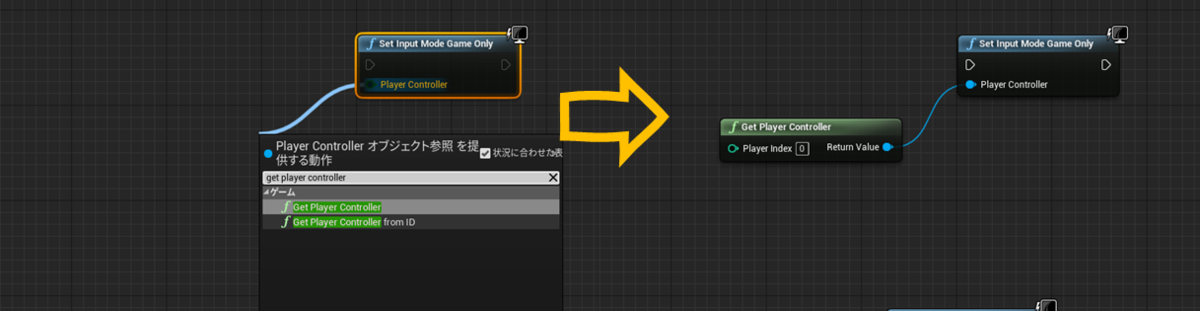
図のように「Player Controller」入力ピンと「Get Player Controller」が接続された状態になります。
これでターゲットの指定ができました!
ノードではしばしばこのようにターゲットの指定が必要になりますので覚えておきましょう。
処理を接続しましょう。

プレイして確認します。
マウスカーソルが消えて即座に操作できていれば実装成功です!
今回は以上です。
お疲れさまでした!