【第9回】レベルのステージ設計
概要
今回から、デモレベルを作成しながら学習を進めます。
アーティストやディレクターと一緒に検討したり、ブラッシュアップしながら反復検証を経るわけではありませんので、厳密に「レベルデザイン」というには少々芸がないかもしれませんが、一般的な見下ろしのアクション・アドベンチャー風のゲームを作成していると仮定して、ギミックを盛り込んだレベル(の叩き台)を作成していきましょう。
レベルをプランニングする方だけでなく、ブループリントを使って演出したいアーティストなど、基礎を学びたい方も参考になるよう進行する予定です。
ジオメトリブラシで簡易的なレベルを作成する
プレイヤーの動きを考えながら、レベルの内容を考えましょう。
メモ程度で良いので、設計図などを作るといいかもしれません。
ある程度固まったら、メモや脳内イメージをもとにジオメトリブラシを使って配置していきましょう。
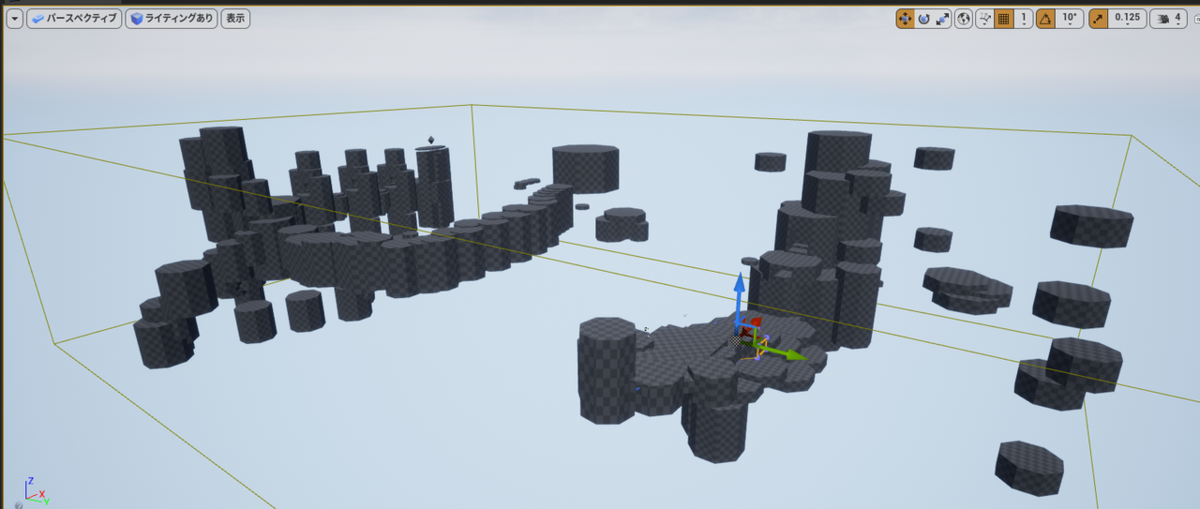

アバウトに配置してみました。スタートとゴール地点を意識しながら、コリジョンの最小範囲を置いていくイメージです。もちろん上図そっくりにする必要はありません。
説明を参考にギミック部分を作っていくだけでも、勉強になるよう作成する予定です。
第10回からプロジェクトデータをアップロードしますので参考にしてください。
今回のステージシナリオ(実装するギミック)もざっくりとメモしておきます。
シナリオとギミック
- スタートからゴールに到達できたらゲーム終了
- プレイヤーは地面から落ちるとミス(死亡)。スタートからやり直す。
- ゴールするために3つのアイテムを取る必要がある。
- アイテムをすべて取るとゴールが出現する。
- 「移動する足場」を利用しながら移動する(3種類)
- 途中にアイテムを取ると落ちるギミックを配置する。
- スイッチで動作するギミックを実装。インタラクションで足場を生成する。
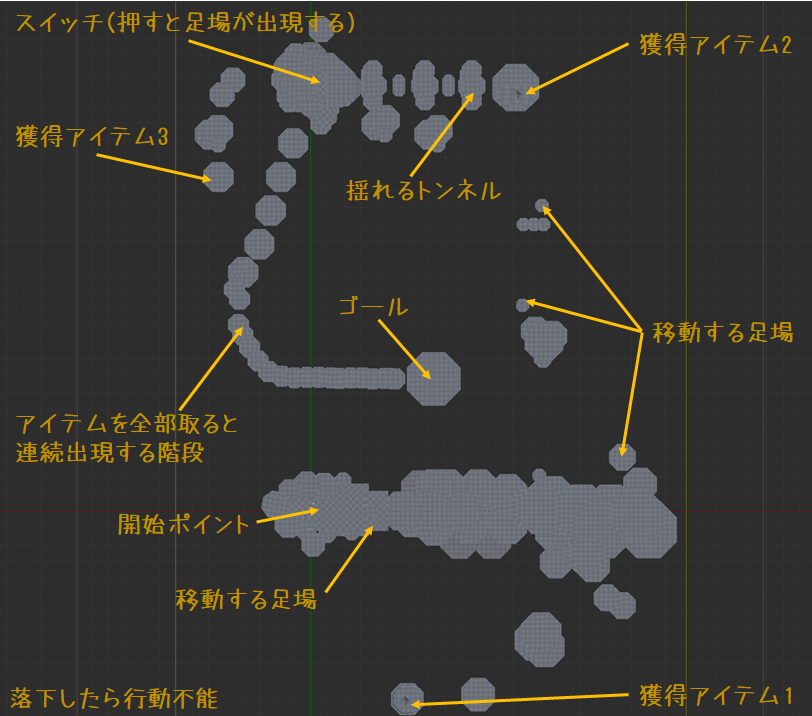
ちなみに、広めのマップをつくるときは、ビューポートを増やすと便利です。
メニューバーの「ウィンドウ」から「ビューポート」を選択することで追加することができます。
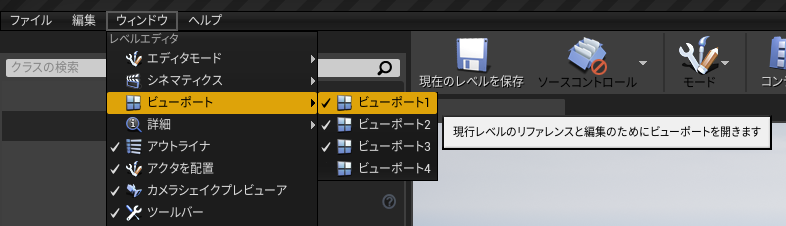
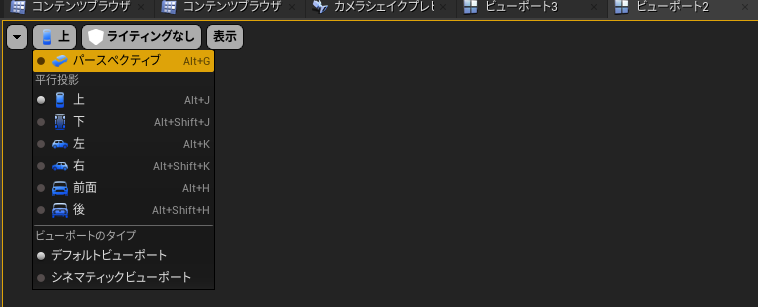
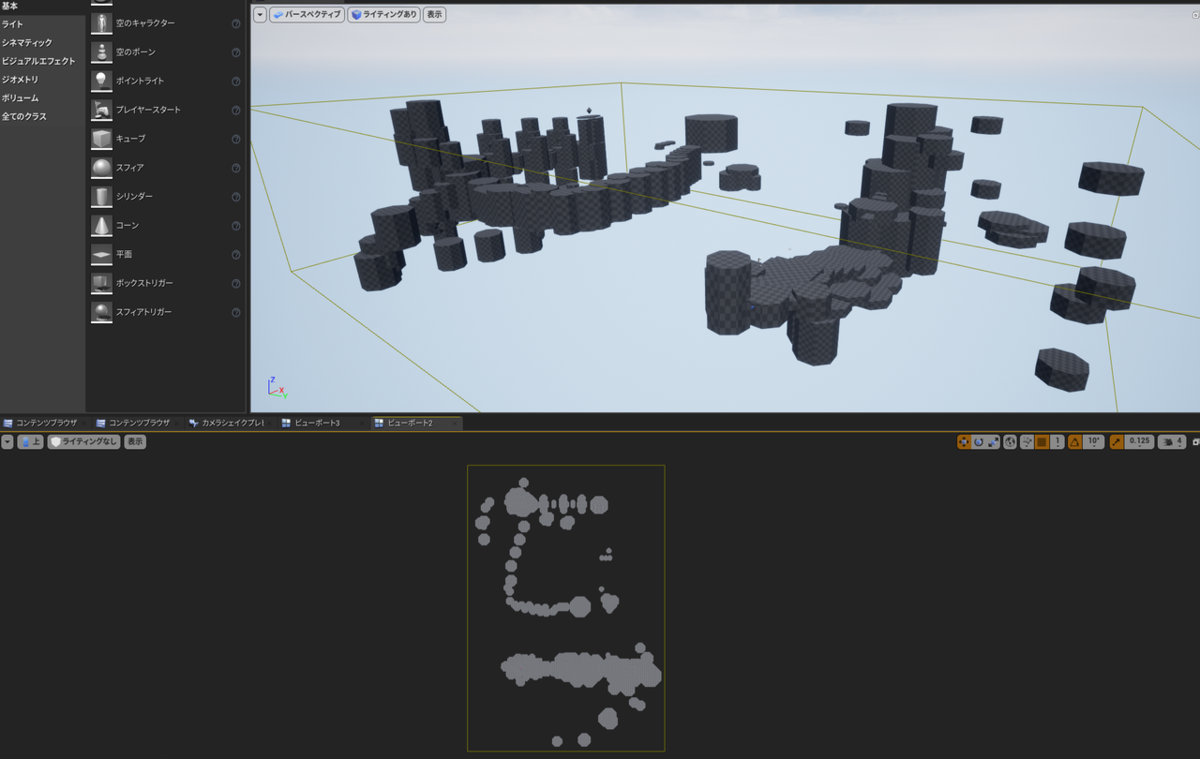
素材をダウンロード&インポートするためのフォルダを作成しておく
作成の流れとしては、スタート地点からギミックを段階的に実装、あわせて適宜パーツを差し替えながらレベル完成を目指します。
また差し替えの際には、公式より配布された「Unreal Learning Kit」のアセット(素材)を使いたいと考えています。このタイミングでダウンロードしておきましょう。
なんと無料です! UE4ではこういった無料のアセットが大量にありますので、マーケットプレイスで調べてみてください。ただしこのアセットは、UE4のバージョン4.26用に配布されています。前バージョンで学習されている方はご注意くださいね!
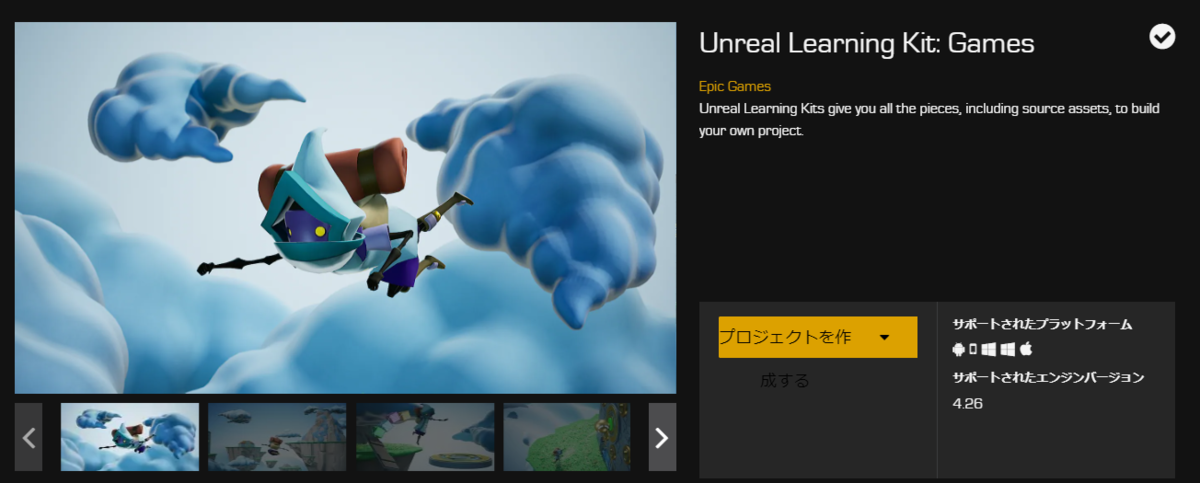
Epic Games Launcher を開き、マーケットプレイスから「Unreal Learning Kit」を検索して入手した後、「プロジェクトを作成」します。
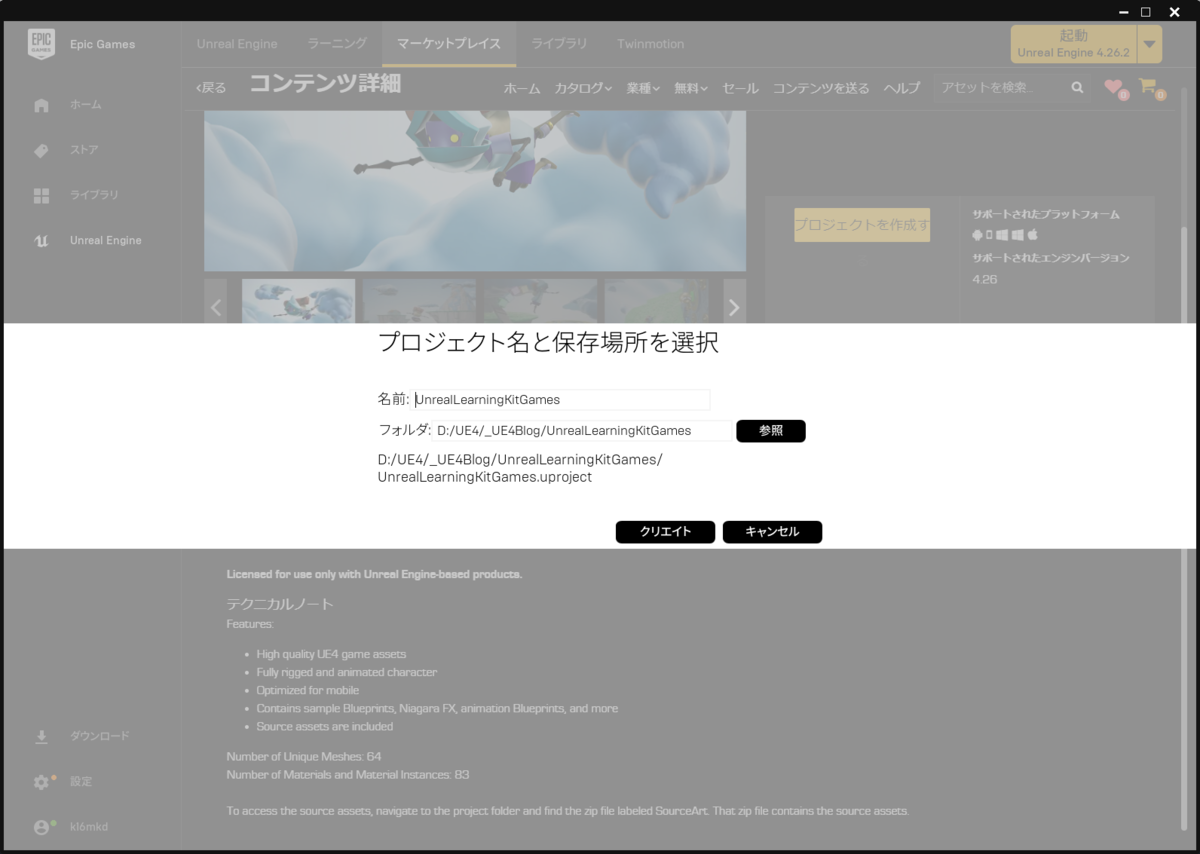
作成されたフォルダ内には、デモプロジェクト以外にも、このプロジェクトに入っているソース(素材データ)が「SourceArt.zip」としてダウンロードされています。
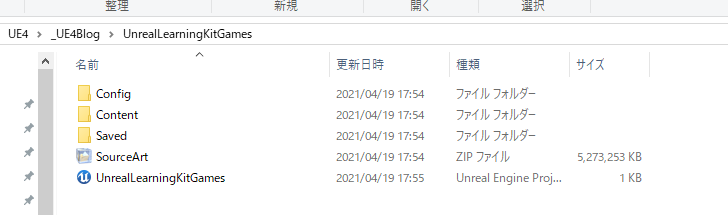
もしこの素材データを使う可能性がある場合は、「Source Art」をどこか別のフォルダ(に移動させて)解凍しておくと使いやすいでしょう。
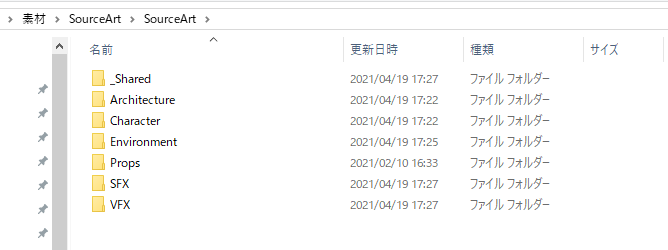
ZIPファイルの解凍方法などについては割愛します。
続けてインポート用のフォルダをプロジェクトを作成しておきます。
コンテンツブラウザを開き、親となるフォルダを右クリックして「新規フォルダ」を選んでください。
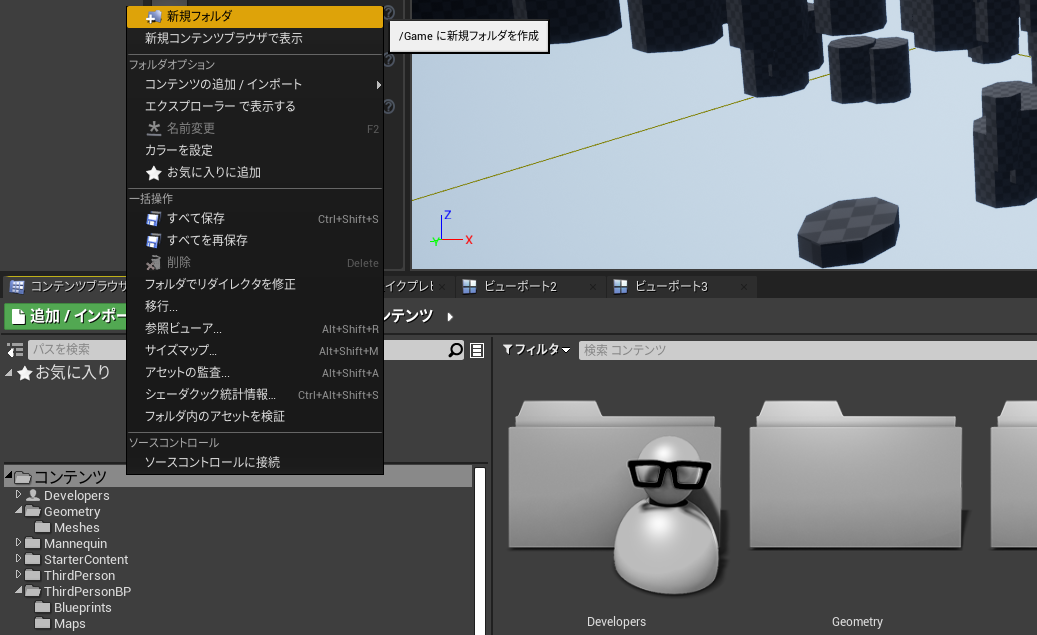
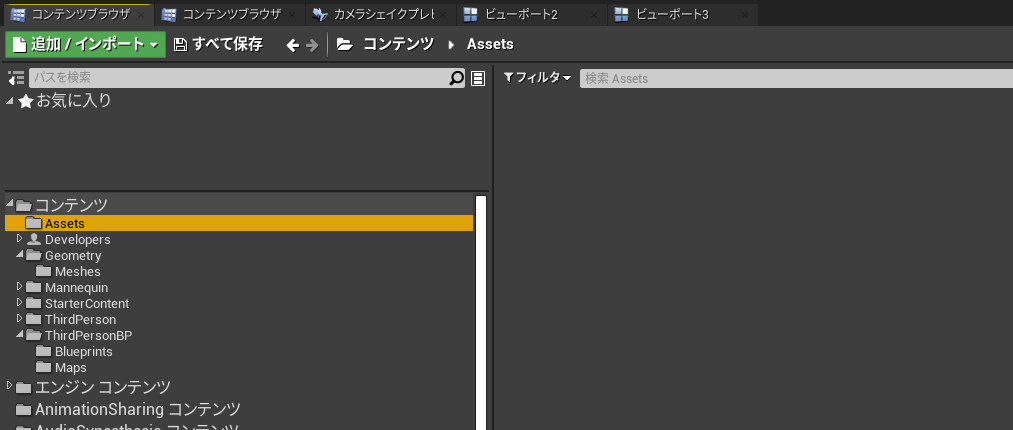
フォルダが追加できましたね!
「Assets」というフォルダ名にしておきます。
現段階で移行・インポート等は行わずにおきます。
今回は以上です。
お疲れさまでした!